Use this guide if you…
- Use ChatGPT as your interface
- Want to keep all of the core functionality of ScholarAI while changing prompting to work with your process
- Or have different endpoints you’d like to use alongside ScholarAI’s endpoints
Setting up the GPT with no changes
Get an API Key
Go to the API key request page and copy a generated key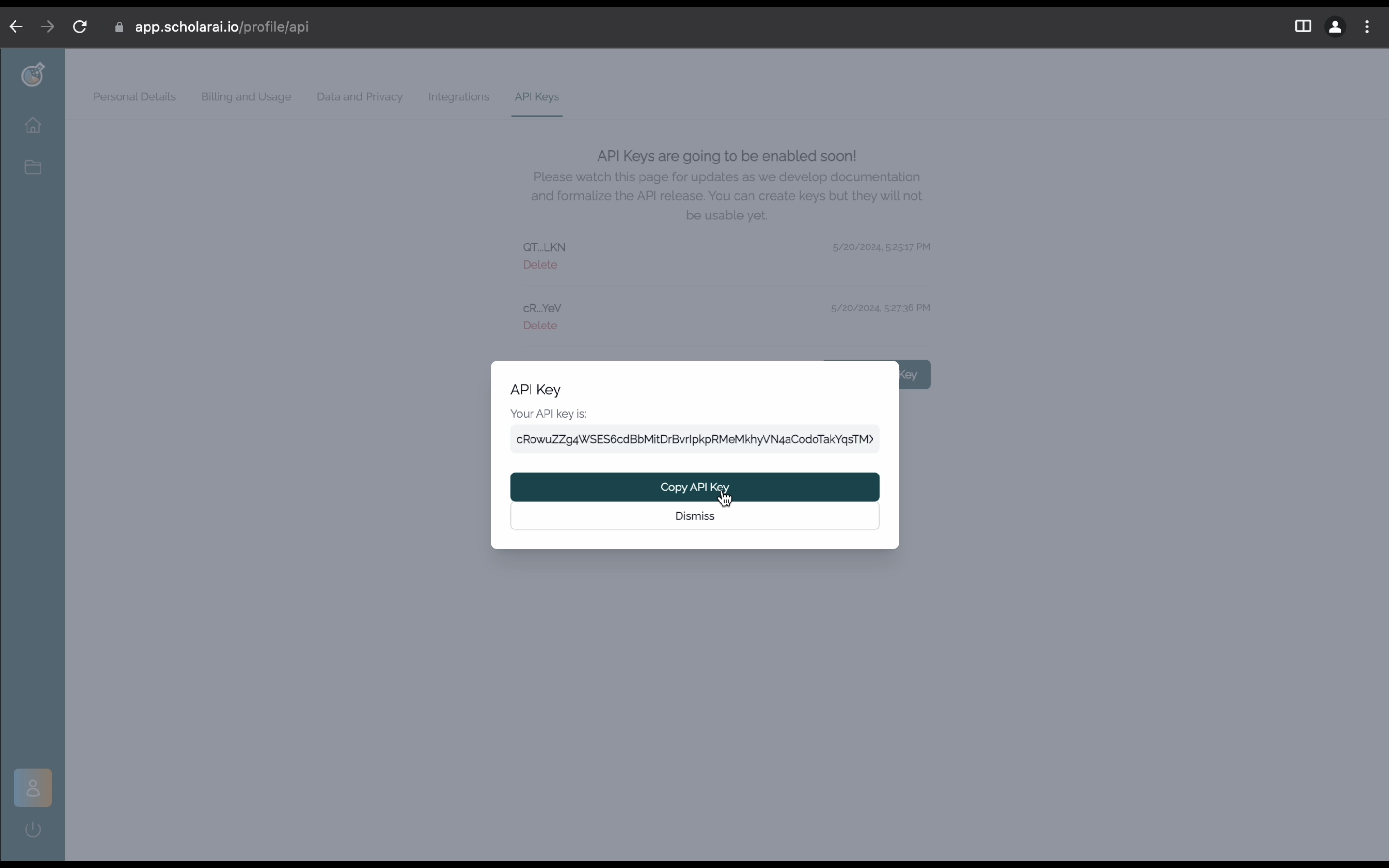
Creating the GPT
Go to ChatGPT and create a new GPT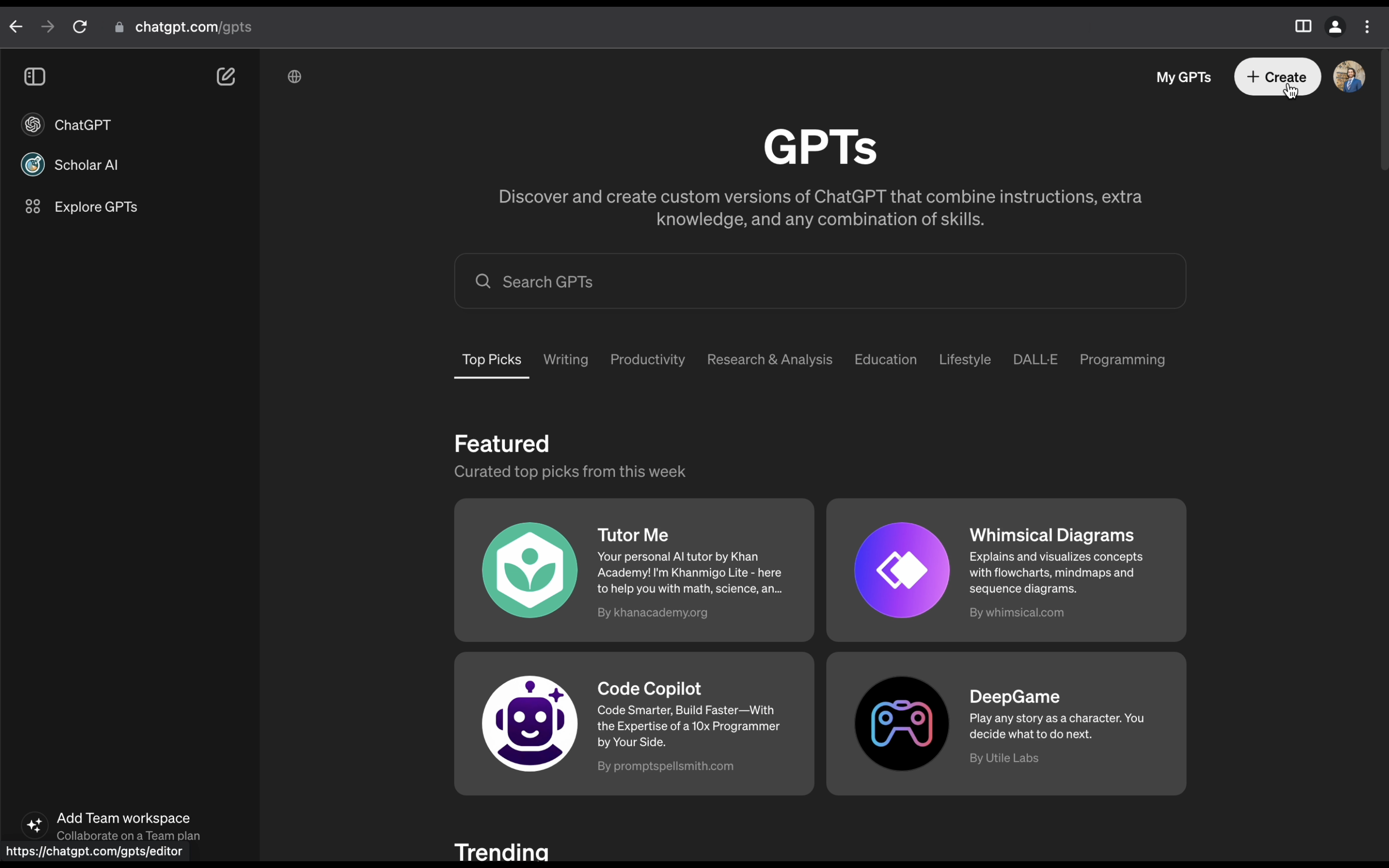 Click on the
Click on the Configure tab on the left panel, then scroll down to “Create a New Action” and select the option.
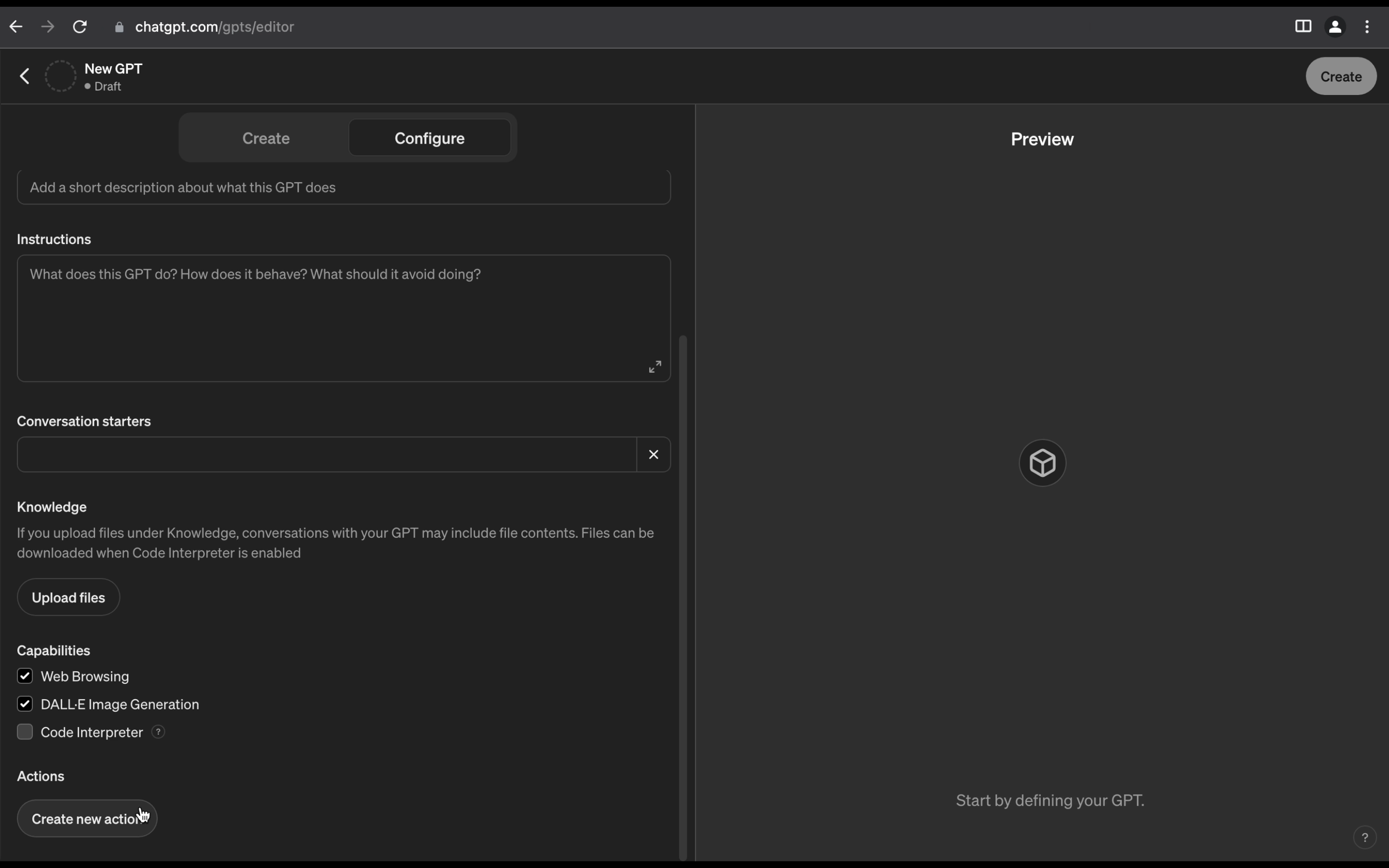 Click on the Gear icon next to the
Click on the Gear icon next to the Authentication section
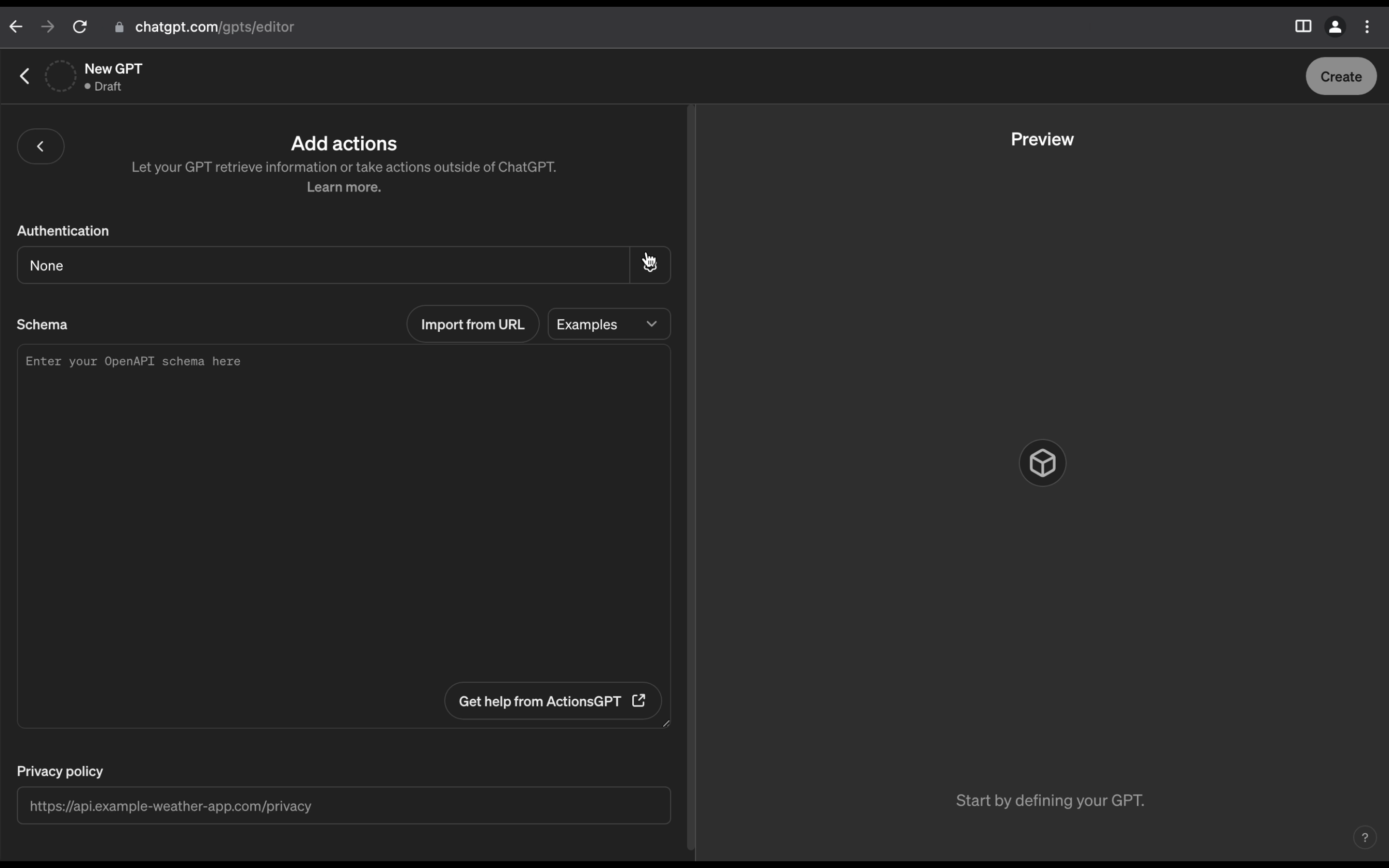 For the
For the Authentication Type, select API Key. Paste your copied API key into the field below.
Then, under Auth Type, click Custom and type X-ScholarAI-API-Key. Hit Save!
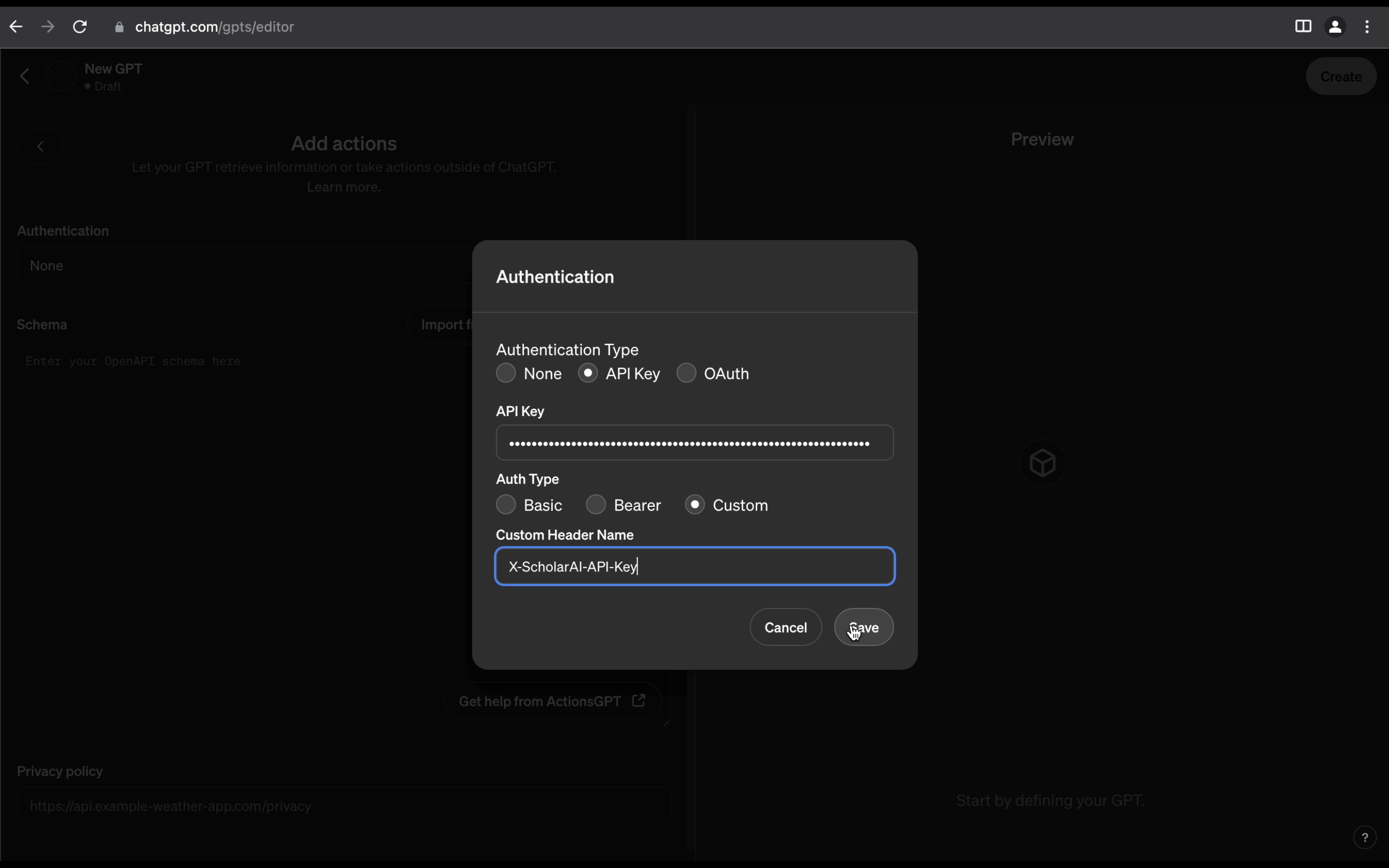
Prompting
ClickImport then fill the value with https://api.scholarai.io/openapi.yaml
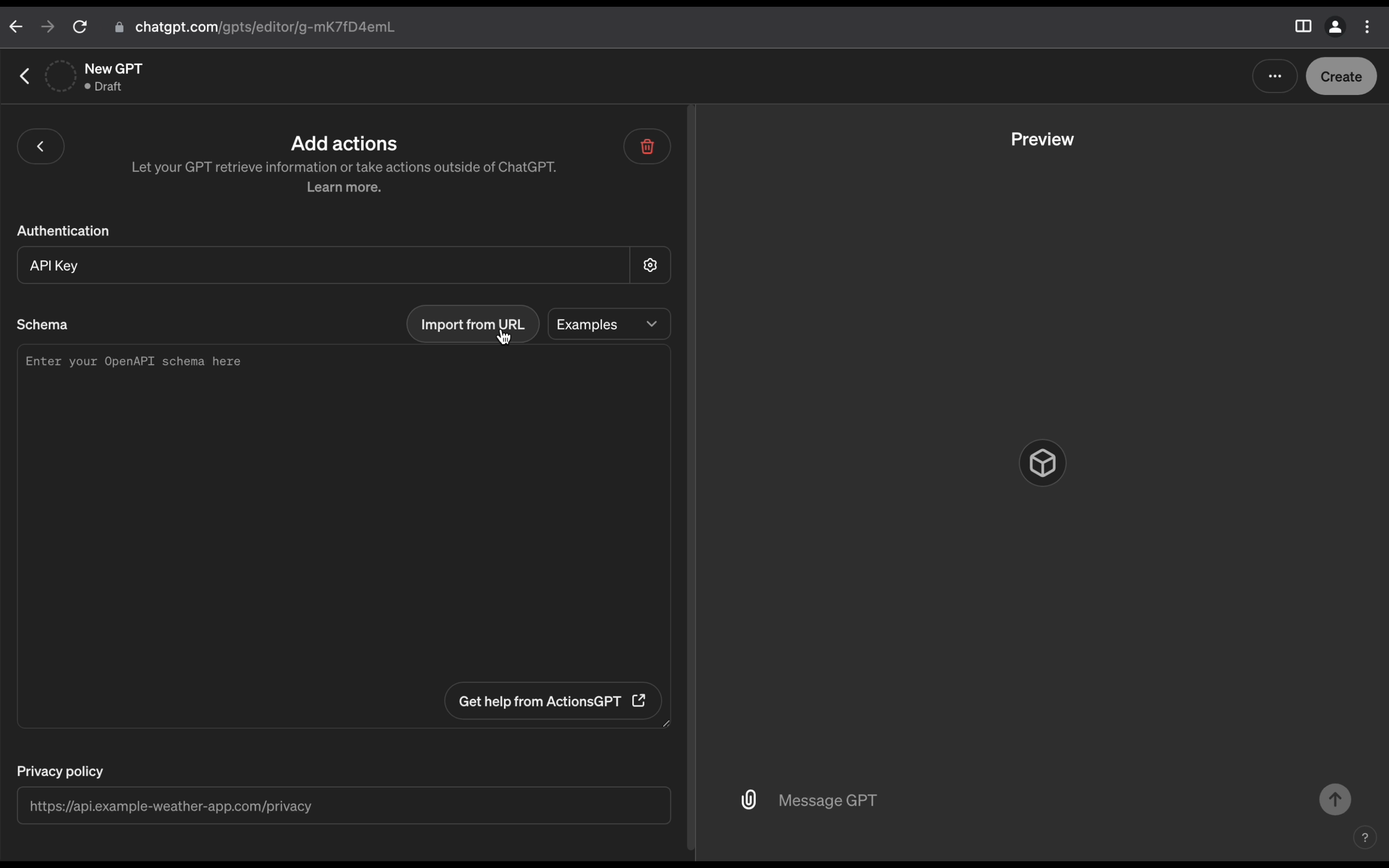
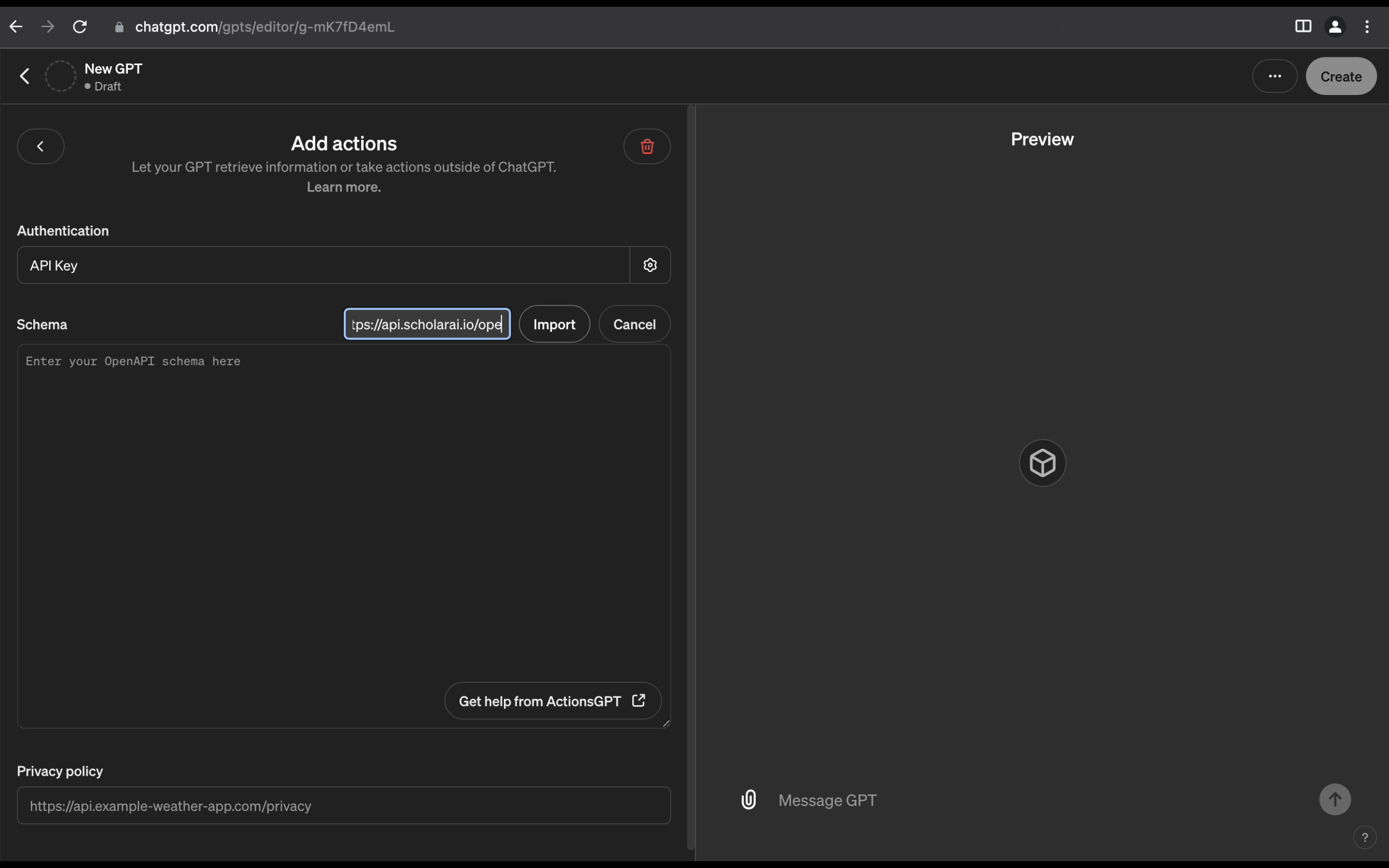 Once imported, you should see the
Once imported, you should see the Schema field fill with a bunch of content.
Click the < button to go back to the configure tab. Assign the GPT whatever name and description you’d like - these won’t impact the prompting.
For the instruction, we use the following prompt. We recommend copying and pasting this in, then refining it to suit your usage:
Customization
If you’d like to refine the prompting of the ScholarAI integration, the two main places to do that are- The instruction field, which guides high level behavior of the GPT like output format and ways it should string together multiple calls to our API
- The imported schema, which tells the GPT what each part of our API represents.
Create tab to speak to ChatGPT and ask it to help you design the experience you’d like. In either case, the changes only take effect once you’ve saved.
Staying up-to-date
We may frequently update the schema and features we have present. If you see a feature update from us,- Click the name of your custom GPT in the top left corner
- Click
Edit GPTto open the editor interface - Under the
Configuretab, click the action namedapi.scholarai.io - Reimport the schema previously referenced
